Appium WinAppDriver: Automated UI Testing Windows Apps in C#
WinAppDriver UI Recorder is Microsoft's lightweight UI element/object inspector/spy. It is a free product.
Looking for a WinAppDriver tutorial? Check my course on Udemy. It is better than WinAppDriver documentation!
https://www.udemy.com/course/appium-winappdriver-automation-testing/?referralCode=ED22C3A4CE5BB5E22E53
WAD UIR(Windows Application Driver UI Recorder) is a part of the WinAppDriver(Windows Application Driver) project, but it can function independently without the WinAppDriver. I find it more accurate, useful, and a better choice than the traditional Windows UI inspector.
WinAppDriver UI Recorder is also known as WAD UIRecorder. After WinAppDriver UI Recorder download, you can use it to identify various UI elements of Windows applications.
This tutorial will show you how to download and run WinAppDriver UI Recorder with screenshots.
Pre-requisites of Windows Application Driver (WAD) UI Recorder
You don't need to install the WAD UI Recorder. Just download a small zip package, unzip it, and start using it through the .exe file.
You might copy the WinAppDriver UI Recorder folder from one machine to another to run it. You can simply go for WinAppDriver UI Recorder download and use it.
The WinAppDriverUIRecorder runs only on Windows 10.
You don't need to have Windows 10 Developer Mode turned on to run the WinAppDriver UI Recorder or object spy. This makes it very suitable for day-to-day object inspection on all sorts of Windows application UI Automation needs on Windows PCs, for test automation or otherwise.
How to download WinAppDriver UI Recorder
Here's the direct download link:
Got to the WinAppDriver GitHub repository by following this link: https://github.com/Microsoft/WinAppDriver
Click on the + {number} release link.
- Right now, I am using "WinAppDriver UI Recorder v1.0 RC". The WinAppDriver UI Recorder version 1.1 RC has a bug(apparently), and it didn't work on the two machines where I downloaded it.
- WinAppDriver for Windows 10 and windows 11 can be done from the same page.
- Click on the "Assets" arrow underneath the release.
- A set of file links will be present on the page, as shown in the screenshot below.
- Click on the link titled "WinAppDriverUIRecorder.zip".
- Unzip the zip file and go inside the newly created "WinAppDriverUIRecorder" folder when the zip file is finished downloading.
- This folder will contain only two files, a file named "WinAppDriverUiRecorder.exe" and another named "UIXPathLib.dll."

- To find UI control properties and inspect objects, run the exe file named WinAppDriverUiRecorder.exe file. It is an object spy.
- The file is shown in the screenshot below. There is no specific icon for WinAppDriver UI Recorder file. Although I suppose there has to be one. It deserves to have an icon for itself.
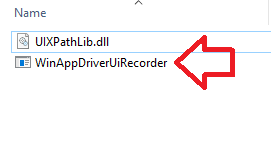
- Double-click the "WinAppDriverUiRecordre.exe" icon to launch it.
- Once launched, the WinAppDriver UI Recorder window will be shown on the screen. A screenshot is given below, FYI. This can be a very helpful tool for automated functional testing because it lets you easily inspect UI objects on a Windows PC and see important information about UI controls.
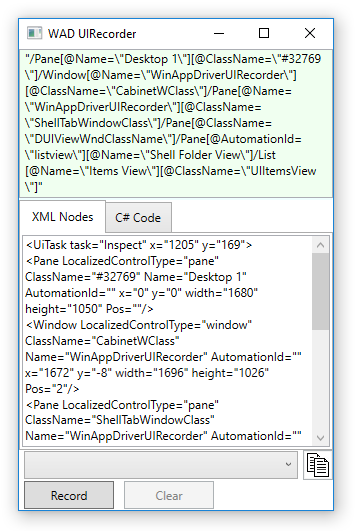
- Once the UI Recorder is open, it will automatically highlight the UI element under the mouse cursor and show the properties of the highlighted control.
- You might use these properties in UI automation or automated functional testing of Windows applications, especially the enterprise PC applications, which are still widely used inside offices.
 As a sample, I've opened the Windows Calculator application and the WAD UI Recorder side by side. You can see that the number 9 key is highlighted in the calculator, and various properties of these UI elements are shown in the WindowsAppDriver UI Recorder screen.
As a sample, I've opened the Windows Calculator application and the WAD UI Recorder side by side. You can see that the number 9 key is highlighted in the calculator, and various properties of these UI elements are shown in the WindowsAppDriver UI Recorder screen.
You can now use WinAppDriver for windows application automation with confidence. Here is the WinAppDriver tutorial for you(link).
Please note that WAD UI Recorder provides a full XPath of Windows controls. This makes automated test script writing very easy.
I hope you found this article to be helpful. Please share it on your social media if you think it is useful.
I hope you found this article to be helpful. Please share it on your social media if you think it is useful.
WinAppDriver for windows application test automation is the best choice.
You must be careful that the UI element control properties found by the WADUIR are often more helpful. If you find control properties using inspect.exe, they might not be valid with a WAD script.
If you're looking forward to WinAppDriver Java test automation, you can utilize the examples in the documentation section.


