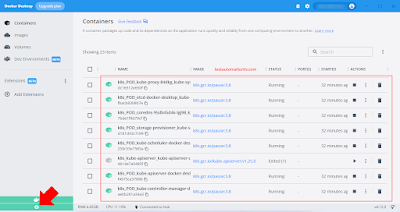Containers have been around in kitchens and shipping docks for a long time. But in the software world, containers have taken over just recently through technologies like Docker and PodMan.
What is a Docker Container?
A Container is a basic package "containing" everything needed to run specific software or a more extensive software system component. Docker is the technology used to create containers. Taking care of your Docker containers is easy when their count is negligible. But in the case of large software systems, the number of containers can swell real quick. Kubernetes is the technology used to manage your container sprawl. There are other technologies, but Kubernetes comes built-in with Docker Desktop. This article is written using Docker Desktop for Windows. You can download the Docker Desktop from this link. This article is not concerned with the Docker Desktop settings file.
Docker itself is built using containers. It uses containers to take care of its internal operation.
Kubernetes on Docker Desktop
When we install Docker Desktop, Kubernetes is not enabled by default. You can install and enable Kubernetes later. Kubernetes is the king of container orchestration technologies. Having Kubernetes installed with Docker Desktop means you don't need to install tools like MiniKube.
One day, you may open Docker Desktop, and a terrifying list of containers will greet you on the Containers screen.
Please take a look at the screenshot shown above. You can see the list of Kubernetes containers in a red box. An arrow is added on the bottom left of the same screenshot, and the vast green tile contains a tiny Kubernetes icon. It is easy to miss for newbies, and there is room for UX improvement in Docker Desktop.
How to optimize the number of containers shown by Docker Desktop UI
The list of containers displayed by the Docker Desktop contains the containers used by the Docker system to keep the "lights on." These containers are called system containers. The name of Docker system containers is hard to remember for humans, at least in the current Docker Desktop version. You may not enjoy seeing them again and again. It is possible to hide the system containers through Docker desktop settings.
The Docker Desktop settings can be opened through an icon on the top right corner of the Docker window.
The Docker Desktop Settings icon is shown above. The Docker Settings icon could've been slightly more prominent, and the tiny bug nearby makes it less visible. Clicking it is going to lead us to the Docker Settings UI.